조그만 노트북 (서피스 랩탑)에 32인치 모니터를 연결했더니, 마우스의 속도가 버벅거리는 식으로 움직입니다.
이는 바로 모니터의 "주사율" 이라는 건데, 1초에 몇번의 화면을 새로고침 할것인지에 대한 내용입니다.
주사율: 모니터의 새로고침 빈도
일반적인 모니터의 주사율은 60hz입니다.
게이밍 모니터의 경우 90hz, 120hz, 144hz까지 갑니다.
이게 올라갈때 크게 좋은걸 못느끼지만, 내려왔을때 역체감이 심하게 느껴집니다.
[노트북 반응속도가 느린 이유]
이 글을 찾아오신 분들은, 노트북에 연결된 모니터의 속도가 느린 것으로 검색하셨을 것으로 예상됩니다.
노트북의 경우, 그래픽카드가 매우 좋은것은 아니기 때문에,
크고 해상도가 높은 모니터를 노트북에 연결하셨을 경우 최대 주사율이 낮게 설정될 수 있습니다.
따라서 현재 모니터에서 활용할 수 있는 최대 주사율을 체크하시고,
최대 주사율이 낮다면 화면의 배율을 조절 (해상도 낮추기) 해주셔서 낮은 성능으로 쓰셔야 합니다.
1. 바탕화면 우클릭 -> 디스플레이 설정
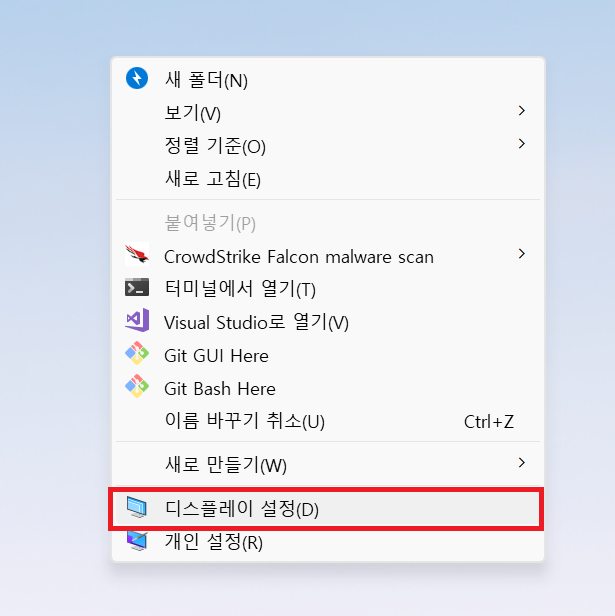
2. 모니터 선택

노트북 화면이 아닌, 모니터 화면을 선택해주세요.
3. 모니터 해상도 확인
default 기본설정으로 최대 해상도로 되어있을 것입니다.
이 때, 고급 디스플레이 정보에 들어가셔서 주사율을 확인해주세요.

4. 주사율 확인
아마도 화면이 느려서 불편을 느끼셨다면,
아래 그림과 같이 '새로 고침 빈도 선택' 즉, 주사율이 30Hz 정도로 낮게 설정되어있을 것입니다.

만약 60Hz 이상으로 올릴 수 있다면, 설정 변경 후 완료하시면 됩니다.
그러나, 이 글을 보시는 분들이라면, Hz를 더 올릴 수 없을 것입니다.
원인은 다양한데, 주로 노트북 유저라고 한다면, 그래픽카드의 성능문제일 확률이 제일 높습니다.
혹은 대역폭이 매우 작은 케이블을 쓰고계실 수도 있구요.
따라서, 해상도를 낮춰주셔야 더 높은 주사율 (Hz)를 쓸 수 있습니다.
5. 해상도 낮추기
최대 해상도에서, 화면의 비율에 맞는 디스플레이 해상도를 찾아서 선택합니다.

6. 고급 디스플레이 -> 주사율 선택 (Hz)
3번에서 언급한 '고급 디스플레이' 에 다시 접속하셔서, 최대 Hz를 확인하시고 수정합니다.

저는 해상도를 한 칸 낮췄기에, 60Hz (59.95) 가 새로 생겼습니다!
이를 체크해주시면, 빠른 속도의 모니터 주사율로 (비록 해상도가 떨어졌지만)
모니터를 활용하실 수 있습니다.
'Major Study. > Computer Science' 카테고리의 다른 글
| AI 연구원이 ChatGPT 활용하는 꿀팁 (0) | 2023.12.22 |
|---|---|
| 윈도우 탐색기에 SSH 서버 폴더로 등록하기 (1) | 2023.12.22 |
| URL 이미지 다운로더 ImageURL v1.1 (0) | 2023.02.20 |
| 오토마우스 무한클릭 v1.7 - Auto Click (671) | 2022.01.31 |
| Differential privacy - 차등 개인정보 보호 (1) | 2019.08.17 |